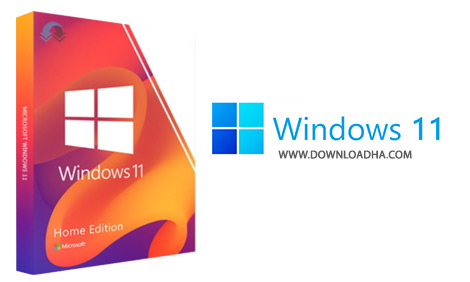تفاوت نسخههای Business و Consumer در چیست؟
نسخههای Home, Education, Pro, Pro Education, Pro for Workstation در نسخه Consumer هستند.
نسخههای Enterprise, Education, Pro, Pro Education, Pro for Workstation در نسخه Business هستند.
درواقع فقط تفاوت در دو نسخه Home و Enterprise در این 2 باندل است.
———————————————
آموزش آپگرید به ویندوز 11 بر روی سیستمهای قدیمی (از طریق محیط ویندوز فعلی و بدون حذف ویندوز قدیمی):
همانطور که اطلاع دارید، نسخههای Non-TPM یا به اصطلاح Unlocked فقط قابلیت نصب به صورت Clean Install را دارند.
حال فرض کنید که قرار است بر روی سیستم قدیمی خود، که شرایط TPM 2.0 یا حداقل CPU را ندارد، بدون حذف ویندوز قبلی (که ویندوز 10 پیش فرض ما هست)، آن را به ویندوز 11 آپگرید کنید و به شما اخطار This PC Can’t Run Windows 11 داده نشود. این آموزش برای شماست:
1) ابتدا ایمیج اصلی مایکروسافت را دانلود کنید. نسخه TPM 2.0 منظورمان است. سپس آن را توسط WinRar اکسترکت کنید تا فایل ISO به شما داده شود.
2) این فایل را دانلود کنید (کلیک کنید). فایل رجیستری درون آن را اجرا کنید و بر روی Yes کلیک کنید تا ویرایش مربوطه بر روی Registry ویندوز شما اتفاق بیافتد.
3) ایمیج اصلی مایکروسافت که در گام 1 بدست آورده اید را از محیط ویندوز اجرا کنید (ویندوز 10 به صورت خودکار با Double Click بر روی فایل ISO آن را برای شما Mount خواهد کرد و نیاز به کار خاصی نیست). حال ستاپ مربوط به ویندوز 11 را اجرا کرده و عملیات نصب برای آپگرید ویندوز 10 خود بدون دریافت اخطار را طی کنید.
———————————————
دانلود و مشاهده آموزش نصب تصویری کامل ویندوز 11 با فعالسازی کامل
———————————————
آموزش نصب نوشتاری:
1) فایلهای فشرده را دانلود کرده و توسط نرم افزار WinRar اکسترکت کنید تا فایل ISO به شما داده شود.
2) فایل ISO بدست آمده را از طریق نرم افزار RUFUS به صورت بوتیبل بر روی فلش خود کپی کنید. یا در صورت داشتن اطلاعات کافی، با نرم افزار WinToHDD آن را مستقیم از طریق هارد خود، بوت کنید.
3) ویندوز را نصب کنید. در ابتدای نصب اگر از شما درخواست سریال نامبر برای نصب شد، لطفا گزینه I Don’t Have a License Key را بزنید و نصب را ادامه بدهید.
4) پس از اتمام نصب، از اتصال سیستم خود به اینترنت مطمئن شده و با یکی از فعالسازهای موجود در باندل ACTIVATORS، ویندوز خود را اکتیو کنید.
———————–
آموزش رفع مشکل This PC Can’t Run Windows 11 در هنگام نصب از طریق محیط Boot:
1) ابتدا دقت کنید که این روش برای رفع محدودیتها برای نصب از طریق بوت میباشد. لطفا فایل زیر را دانلود کرده و در فولدر اصلی USB Flash خود قرار بدهید (یعنی کنار setup ویندوز 11).
دانلود فایل ByPass FiX for Windows 11 Boot Installation
2) در صفحهای که خطای TPM 2.0 به شما داده میشود، لطفا کلید ترکیبی Shift+F10 یا اگر لپ تاپ دارید، کلید ترکیبی “Fn+Shit+F10” را بزنید تا صفحه CMD برای شما نمایش داده شود.
3) عبارت “regedit.exe” را تایپ کرده و Enter را بزنید تا صفحه رجیستری برای شما نمایش داده شود.
4) در محیط regedit از منوهای بالا، لطفا مسیر File -> Import را طی کنید. حال از شما درخواست فایل میکند. لطفا فایل “tpmfix.reg” که در گام اول بر روی فلش خود کپی کرده اید را انتخاب کنید.
5) کار تمام است. اخطار SecureBoot برای شما از بین خواهد رفت.
source