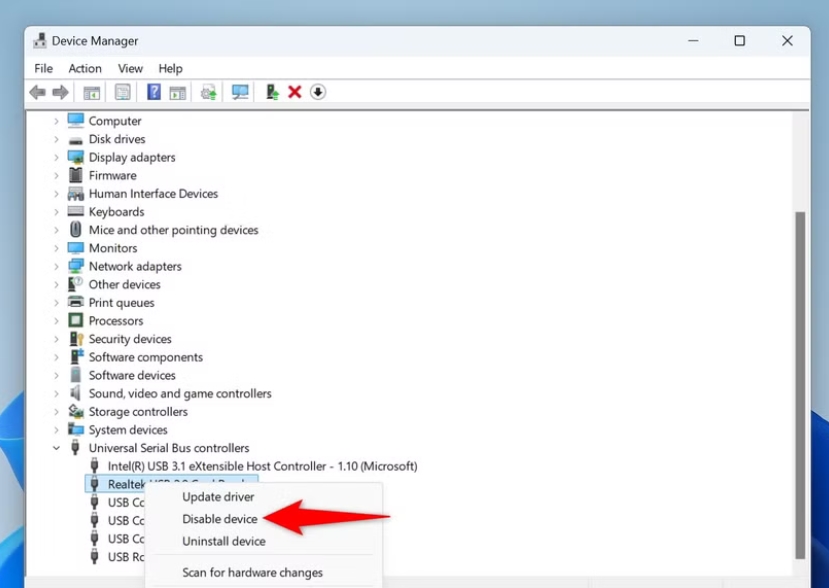شاید به هر دلیلی که یکی از این دلیل ها مساله امنیتی است، نخواهید که هیچ گونه دستگاه USB یا حتی فلش درایو USB به سیستم ویندوزی تان وصل شود. شما می توانید به راحتی به وسیله ۵ روش متفاوت در ویندوز خود موجب بلاک کردن یو اس بی درایو شوید و بدین ترتیب هیچ گونه وسیله اضافی را به سیستم خود راه ندهید. این آموزش که گویا آی تی بری شما تدارک دیده است برای ویندوز ۱۱ نوشته شده است اما برخی از موارد در ویندوزهای نوین و بعد از ویندوز ۱۱ اعمال شدنی است.
چرا بلاک کردن یو اس بی درایو اهمیت دارد
دلایل مختلفی برای بلاک کردن یو اس بی درایو یا دستگاه های یو اس بی روی ویندوز شما وجود دارد. اولین دلیل این است که اگر هر کسی به دستگاه شما دسترسی دارد، بیم این می رود که برای دردسر درست کردن برای شما از طریق یو اس بی بدافزارهایی وارد سیستم شما کند. این کار حتی ممکن است ناخواسته صورت بگیرد. از طرفی با بلاک کردن یو اس بی درایو این فرصت را دارید که جلوی انتقال ناخواسته داده ها به سیستم های دیگر و به بیرون از سیستم خود را بگیرید. شاید در سیستم شما فایل محرمانه ای باشد که نباید کسی به آن دسترسی داشته باشید بنابراین یکی از روش های حراست از حریم خصوصی تان این است که اقدام به بلاک کردن یو اس بی درایو کنید.
البته این روزها همه می دانیم که هکرهای حرفه ای برای این که بتوانند به تمامی فایل ها و سیستم و حتی اکانت های شما دسترسی داشته باشند کافی است یک فلش برنامه ریزی شده را برای دقایقی به سیستم شما وصل کنند. این منطقی است که اگر سیستم ما حاوی محتوایی هست که باید از آن حراست کنیم یا به طور کلی اگر از فلش درایو یا فلش دیوایس استفاده نمی کنیم، پس بهتر است که پورت یو اس بی سیستم را مسدود کنیم.
البته که می توانیم دوباره هر بار که نیاز به اتصال یک فلش یو اس بی امن (چه فلش مموری و چه دیوایس خاص) داشته باشیم امکان اتصال را دوباره در کمتر از چند ثانیه فعال کنیم.
بلاک کردن یو اس بی دیوایس ها توسط Device Manager
اگر می خواهید روی سیستم خود کاری کنید که همه نوع دستگاه USB از این به بعد نتوانند به سیستم شما متصل شده و با آن ارتباط برقرار کند کافی است که از ابزار Device Manager استفاده کنید.
توجه کنید که اگر شما از کیبورد USB یا ماوس USB و یا حتی میکروفون USB هم استفاده می کنید، این روش این دو ابزار را هم برای تان غیرفعال می کند. اگر برای این موارد امکان اتصال وایرلس دارید می توانید همین حالا این تنظیمات را به طریق زیر انجام دهید:
ابتدا باید وارد Windows Search شوید. برای این کار کلید ترکیبی Windows+S را بگیرید.
در کادری که پیش روی تان قرار می گیرد عبارت Device Manager را بنویسید.
وقتی این ابزار را باز کردید در مقابل تان لیستی مشابه تصویر زیر می بینید که باید در آن گزینه Universal Serial Bus Controllers را پیدا کرده و انتخاب کنید:

بدین ترتیب روی پورت USB مورد نظر خود راست کلیک کنید و گزینه Disable Device را انتخاب کنید و در ادامه YES را انتخاب کنید.
توجه کنید که اگر Disable Device را مشاهده نمی کنید می توانید این کار را از طریق BIOS انجام دهید.
بدین ترتیب این کار را برای همه پورت ها انجام دهید تا مطمین شوید که هیچ گونه USB از نوع دیوایس یا فلش مموری امکان اتصال به سیستم شما ندارند.
از این به بعد هر ابزار USB که به سیستم شما متصل شود ویندوز آن را نمی پذیرد. زمانی که بخواهید خودتان این اتصال را مجددا برقرار کنید به دیوایس منیجر بیایید و Universal Serials Bus Controllers را انتخاب کرده و بعد در لیست پورت مورد نظر را پیدا کنید و روی آن راست کلیک کرده و گزینه Enable Device را انتخاب کنید.
فراموش نکنید که بعد از استفاده دوباره پورت را بلاک کنید.
بلاک کردن یو اس بی درایو از طریق PowerShell
اگر دوست دارید به کمک خط فرمان (کامند لاین) روی سیستم خود تنظیماتی اعمال کنید (یا از طریق دیوایس منجر امکان بلاک کردن یو اس بی درایو نداشتید) می توانید از PowerShell در ویندوز ۱۱ استفاده کنید.
دقت کنید که در این روش، میکروفون USB یا کیبورد و ماوس USB همچنان متصل باقی می مانند (برخلاف روش استفاده از دیوایس منجر).
برای استفاده از این روش باید وارد Windows Search شوید بنابراین دکمه های ترکیبی ویندوز و S را با هم بگیرید.
PowerShell را در کادر جستجو تایپ کرده و اینتر را بزنید.
Run as Administrator را بزنید.
در پنجره User Account Control گزینه YES را انتخاب کنید.
در پنجره پاورشل قطعه کد زیر را بنویسید و اینتر را بزنید تا این cmdlet مقادیر تنظیمات سیستم را تغییر دهد.
Set-ItemProperty -Path "HKLM:SYSTEMCurrentControlSetServicesUSBSTOR" -Name "Start" -Value 4
بدین ترتیب هر گونه فلش مموری که از این به بعد روی سیستم شما متصل شود، توسط ویندوز بلاک شده محسوب می شود و امکان دسترسی به ویندوز برای ان امکان پذیر نیست.

بعد از این که این تنظیمات را روی ویندوز ۱۱ انجام دادید باید سیستم را ریستارت کنید تا تغییرات به طور کامل اعمال شود.
هر زمان که خواستید از طریق پاورشل دوباره این قابلیت را فعال کنید کافی است قطعه کد زیر را دوباره اجرا کنید:
Set-ItemProperty -Path "HKLM:SYSTEMCurrentControlSetServicesUSBSTOR" -Name "Start" -Value 3

و دوباره سیستم را ریستارت کنید.
مسدود کردن دیوایس های USB از طریق Local Group Policy Editor
اگر از نسخه PRO ویندوز ۱۱ استفاده می کنید، می توانید به بزار Local Group Policy Editor دسترسی داشته باشید و ضمن هر استفاده دیگری که می توانید از این بخش کنید، به کمک آن اقدام به بلاک کردن یو اس بی درایو کنید. دقت کنید که این ویژگی در نسخه HOME یا خانگی ویندوز ۱۱ موجود نیست.
برای استفاده از این روش دکمه های ترکیبی Windows+R را بگیرید.
دستور زیر را در باکس بنویسید:
gpedit.msc

سپس OK را بزنید.
بدین صورت پنجره Local Group Policy Editor باز می شود.
در ساید بار سمت چپ به مسیر Computer Configuration > Administrative Templates > System > Removable Storage Access بروید:

بدین ترتیب در این موقعیت که قرار گرفتید در سمت راست باید گزینه All Removable Storage Classes: Deny All Access را پیدا کنید.

روی این گزینه کلیک کنید و در پنجره ای که باز می شود Enabled را در بالا انتخاب کنید. در نهایت در پایین پنجره گزینه Apply و OK را هم به ترتیب انتخاب کنید.

بعد از انجام این کار پنجره Local Group Policy Editor را کامل بسته و سیستم خود را ریستارت کنید.
در موقعیت بعدی که قصد فعال کردن مجدد پورت یو اس بی فلش خود دارید همین مراحل را دنبال کنید و با انتخاب All Removable Storage Classes: Deny All Access و در ادامه انتخاب Not Configured، گزینه Apply را انتخاب و OK را بزنید.
البته فراموش نکنید که باید دوباره سیستم را ریستارت کنید.
بلاک کردن یو اس بی درایو به کمک رجیستری ویندوز
همانطور که می دانید در رجیستری ویندوز شما به تنظیمات پایه و اساسی دسترسی دارید که باید با دقت این تنظیمات را انجام دهید. در این روش شما مقادیر خاصی از تنظیمات را دست کاری می کنید و بدین ترتیب تنظیمات سیستم تغییر می کنند. برای مسدود کردن پورت های یو اس بی نیز می توانید این کار را از طریق رجیستری ادامه دهید. (این کار برای هر دو نسخه PRO و HOME ویندوز ۱۱ انجام شدنی است).
برای این کار دکمه های ترکیبی Windows+R را بگیرید.
عبارت regedit را در کادر نوشته و oK را بزنید.

در پنجره User Account Control دکمه OK را بزنید.
در Registry Editor به مسیر زیر بروید:
HKEY_LOCAL_MACHINESYSTEMCurrentControlSetServicesUSBSTOR

وقتی در این موقعیت قرار گرفتید در سمت راست گزینه Start را کلیک کنید و روی مقدار Value Data را به ۴ تغییر دهید.
در نهایت OK را بزنید. عدد ۴ بدین معنی است که از این به بعد سیستم ویندوزی شما هیچ گونه USB مموری را نخواهد پذیرفت.

حالا پنجره را کامل ببندید و سیستم خود را ریستارت کنید تا تغییرات اعمال شوند.
برای تغییر این تنظیمات دوباره همین مسیر را کامل دنبال کنید و دقیقا در موقعیتی قرار بگیرید که مقدار را به ۴ تغییر دادید، در این موقعیت حالا ۴ را پاک کرده و عدد ۳ قرار دهید.
مسدود کردن پورت USB با BIOS
اگر هیچ کدام از روش های بالا را نمی خواهید مورد استفاده قرار دهید یا این که در دیوایس منیجر disable USB را مشاهده نمی کنید می توانید از BIOS استفاده کنید.
برای استفاده از BIOS وارد تنظیمات سیستم شوید و به مسیر System > Recovery بروید.
در ادامه روی گزینه Restart Now کلیک کنید.
سپس در Advanced Startup گزینه Restart Now را انتخاب کنید.
سپس در صفحه Choose an Option که باید گزینه ای را انتخاب کنید مسیر Troubleshoot > Advanced Options > UEFI Firmware Settings را دنبال کنید.
سپس Restart را بزنید.
معمولا هر منوی بایوس متفاوت است و ممکن است در سیستم شما نیز چنین باشد اما باید به دنبال منویی باشید که در آن USB یا چیزی مرتبط با آن نوشته باشد. مثلا در سیستم ایسوس از تب Advanced شروع کنید و گزینه USB Configuration را انتخاب کرده و هر پورت را غیرفعال کنید.

وقتی دوباره قصد کردید که پورت ها را از بایوس فعال کنید، همین مسیر را دنبال کنید و تغییرات را به حالت اول برگردانید.
بدین ترتیب با کمترین تنظیمات به موقع می توانید جلوی آسیب رسیدن به سیستم خود را بگیرید. آیا در این باره تجربه ای دارید؟ دیدگاه خود را در بخش نظرات بنویسید.
منبع کمکی: HTG | عکس شاخص
source