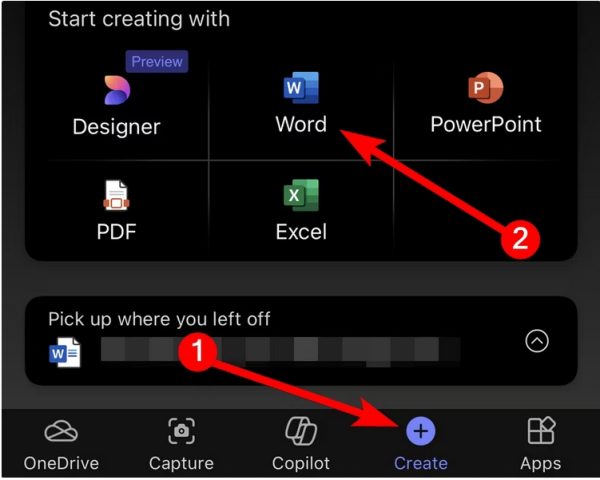اپلیکیشن موبایلی مایکروسافت ۳۶۵ قابلیت این را دارد که خلاقیت و تنوع کاری شما را بالا ببرد. این برنامه امکانات مختلفی دارد اما برای کاربران امروزی که می خواهند بیشترین بهره وری را داشته باشند مایکروسافت ۳۶۵ چیزهایی در چنته دارد که گویا آی تی در این راهنما آن ها را به شما معرفی می کند.
اگر بخواهیم در یک نیم نگاه به این ویژگی ها نگاهی بیندازیم می توانیم بگوییم که مایکروسافت ۳۶۵ از قابلیت های زیر برای بهره وری بالا بهره مند است:
- ۱. نیازی به دانلود اپلیکیشنهای Microsoft 365 نیست
- ۲. از Copilot برای جستجو و توضیح مطالب استفاده میکنم
- ۳. ایجاد تصاویر تولیدشده توسط هوش مصنوعی
- ۴. حذف و تار کردن پسزمینهها
- ۵. اسکنر اسناد موبایل
- ۶. یکپارچگی ابری با OneDrive
- ۷. ویژگیهای ویرایش PDF
در ادامه هر یک از موارد پر کاربرد در اپلیکیشن موبایلی مایکروسافت ۳۶۵ را شرح می دهیم و به شما یاد می دهیم که چطور هر کدام را باید بکار بگیرید
اپلیکیشن مایکروسافت ۳۶۵ نیاز به دانلود ندارد
اولین ویژگی که مایکروسافت ۳۶۵ را در چشم ما خوش نمایانده است این است که وقتی از مایکروسافت ۳۶۵ استفاده می کنید دیگر نیازی نیست زیر ابزارهایی مثل ورد و اکسل و غیره را به طور جداگانه دانلود کنید.
به عنوان مثال وقتی قصد دارید یک فایل ورد ایجاد کنید کافی است مایکروسافت ۳۶۵ را باز کنید و از پایین آن گزینه Create را کلیک کنید و بعد از میان آپشن هایی که ارایه می کند گزینه Word را انتخاب کنید. خوشبختانه استفاده از این ویژگی ها کاملا رایگان است.

همانطور که در تصویر بالا مشاهده می کنید مشخص کننده دکمه Create نشان + است.

استفاده از Copilot و هوش مصنوعی در مایکروسافت ۳۶۵
همانطور که می دانید کوپلوت دستیار هوش مصنوعی در ویندوز ۱۱ است. مایکروسافت ۳۶۵ برای بهبود کارایی و این که شما بهره ور تر با آن کار کنید کوپایلوت را با خود ادغام کرده است. بدین ترتیب می توانید به کمک آن چیزهایی درست کنید و یا برای توضیح برخی چیزها از آن کمک بگیرید. Copilot خوشبختانه همه جا با شما همراه است و نیاز به دانلود جداگانه آن نیست. در این برنامه یک جایگاه مشخص به نام Copilot وجود دارد که می توانید از آن استفاده کنید.

همانطور که می بینید تنها گزینه رنگی که در میان منوهای مایکروسافت ۳۶۵ موجود است کوپایلوت است. وقتی روی این گزینه کلیک می کنید یک کادر خاکستری باز می شود و از شما می خواهد که هر چه در ذهن تان می گذرد را بنویسید.

هر چه را که می خواهید بنویسید و در نهایت روی دکمه Send در سمت راست کلیک کنید.
کوپایلوت در مایکروسافت ۳۶۵ کار جالب دیگری هم می کند. بدین ترتیب می توانید از آن برای شرح و توضیح هر چیزی اعم از اشیا، حیوانات یا حتی ساختمان ها و مکان ها کمک بگیرید. برای این کار باید به کمک لنز دوربین تصویر مورد نظر را به آن معرفی کنید و منتظر باشید که آن را تشریح کند.

وقتی که روی این گزینه کلیک می کنید می توانید همزمان از چیزی که همین حالا مقابل تان قرار گرفته عکس بگیرید و به کوپایلوت معرفی کنید یا می توانید از گالری گوشی تان تصویر مورد نظر را به کوپایلوت معرفی کنید.

وقتی که روی دوربین ضربه می زنید می توانید ۳ گزینه مختلف را مشاهده کنید. گزینه اول یعنی می توانید دوربین گوشی را باز کنید و همین حالا عکس بگیرید! گزینه دوم از چیزهایی که قبلا عکس گرفته اید استفاده کنید و در نهایت گزینه سوم هم از کتابخانه گوشی خود استفاده کنید و هر چیزی که تصویری از ان دارید را استفاده کنید.
بعد از این کوپایلوت هر اطلاعاتی که در رابطه با محتوای تصویر شما می داند را به شما گزارش می دهد. ممکن است این کار کمی طول بکشد چرا که کوپایلوت باید اطلاعات خود را بروزرسانی کند.
تولید عکس به کمک دستیار هوش مصنوعی در مایکروسافت ۳۶۵
در برنامه مایکروسافت ۳۶۵ ابزاری به نام Designer وجود دارد که توسط هوش مصنوعی پشتیبانی می شود. این برنامه اختصاص به طراحی دارد و به شما کمک می کند هر چیزی اعم از تصاویر، استیکرها، والپیپرها، آیکونها و ایموجیها را به راحتی و سریع تولید و طراحی کنید.
برای استفاده از Designer کافی است ابتدا روی همان علامت + در پایین صفحه کلیک کنید.
در صفحه + که نمایش داده می شود Designer نیز وجود دارد.

روی این گزینه کلیک کنید تا وارد بخش های طراحی آن شوید.

در صفحه ای که مقابل تان قرار می گیرد می توانید گزینه New را انتخاب کنید تا شروع به طراحی یک تصویر جدید کنید.
در این قسمت شما باید توضیح دهید به Designer که می خواهید چه چیزی را برای تان طراحی کند. بنابراین در این صفحه روی گزینه Description کلیک کنید:

در این قسمت یک توضیح برای چیزی که می خواهید توسط برنامه طراحی شود را بنویسید. سعی کنید که توضیح شما ساده باشد و برنامه را گیج نکند. در نهایت روی گزینه Generate ضربه بزنید و منتظر باشید تا طراحی تکمیل شود.

به عنوان مثال ما در این مثال از برنامه خواستیم که یک سگ خندان را به صورت استیکر برای مان طراحی کند. نتیجه را ببینید:

حذف و تار کردن پس زمینه با Designer در مایکروسافت ۳۶۵
یکی دیگر از امکاناتی که در Designer وجود دارد امکان ویرایش بگراند تصاویر است. کار کردن با این ویژگی نیز بسیار راحت است. کافی است وارد بخش Designer شوید. در این جا گزینه Edit Images with AI را انتخاب کنید. حالا به عنوان مثال می خواهید پس زمینه یک عکس را حذف کنید. پس کافی است گزینه Remove Background را انتخاب کنید.

در ادامه یک عکس را از گالری خود انتخاب کنید و در نهایت در پایین برنامه گزینه Remove Background را بزنید.

حالا باید صبر کنید تا نرم افزار بگراند را حذف کند.
پردازش بلوری کردن و یا همان تار کردن پس زمینه عکس نیز دقیقا مثل حذف پس زمینه است.
اسکن اسناد به کمک اپلیکیشن مایکروسافت ۳۶۵
شاید با خودتان بگویید که وقتی در برنامه OneDrive امکان اسکن اسناد با موبایل وجود دارد چه ضرورتی دارد که مایکروسافت ۳۶۵ نیز این گزینه فعال باشد! به هر حال این برنامه تلاش دارد همه چیز تمام بشود!

برای استفاده از قابلیت اسکن کردن با موبایل با این اپلیکیشن باید از پایین برنامه و همان جایی که منوهای مختلفی قرار دارد گزینه Capture را انتخاب کنید. در این قسمت گزینه هایی پیش روی تان قرار می گیرد که باید گزینه Scan را انتخاب کنید.

سندی که قصد اسکن کردن آن را دارید در مقابل دوربین گوشی قرار دهید و حلقه ای که وسط صفحه قرار دارد را بچرخانید تا اسکن انجام شود. دقت کنید که می توانید از طریق گزینه Import یک تصویر یا سند یا هر چیزی که می خواهید حکم اسکن داشته باشد را به برنامه معرفی کنید.

در مرحله آخر روی گزینه Review and Edit ضربه بزنید تا عملیات پردازش آنچه که اسکن کرده اید را شروع کنید.
بعد از این که همه چیز تمام شد می توانید روی گزینه Finish ضربه بزنید و سند اسکن شده را نام گذاری کنید. همچنین می توانید در OneDrive آن سند اکسن شده را ذخیره کنید.
برنامه مایکروسافت ۳۶۵ با OneDrive ادغام شده است
خبر خوب اینکه وقتی از اپلیکیشن مایکروسافت ۳۶۵ استفاده می کنید می توانید هر چیز ذخیره شده در OneDrive را در دسترس داشته باشید و در برنامه ۳۶۵ آن را فراخوانی کنید.

با این کار می توانید مستقیما فایل های فایلهای متنی، ورد، پاورپوینت، اکسل و PDF موجود در وان درایو را در ۳۶۵ باز کنید و ویرایش کنید. از طرفی می توانید از این برنامه استفاده کنید و چیزهایی را اسکن کنید و در داخل وان درایو آن ها را ذخیره کنید. برای این کار باید My Files را انتخاب کنید و روی گزینه + کلیک کنید:

سپس با این کار یک سری اپشن ها پیش روی شما قرار می گیرد که می توانید به تناسب کاری که می خواهید کنید از آن استفاده کنید:

بدین ترتیب می توانید به طور همزمان از این دو برنامه با هم استفاده کنید.
امکان ویرایش پی دی اف در مایکروسافت ۳۶۵
همانطور که قبلا در گویا آی تی گفته ایم در OneDrive می توانید به راحتی ویرایش هایی روی پی دی اف ها انجام دهید. خبر جالب تر این که می توانید این کار را از طریق ۳۶۵ هم انجام دهید. این هم یکی از کارهایی است که در گوگل درایو امکان انجامش نیست و موجب شده که وان درایو امتیاز مثبتی در این باره بگیرد.
بیشتر بدانید: چرا وان درایو از گوگل درایو بهتر است؟ ۶ دلیل قانع کننده

وقتی می خواهید یک فایل را در ۳۶۵ ویرایش کنید این فایل پی دی اف را باز کنید و از منوهای پایین گزینه Edit را انتخاب کنید. در ادامه

در اینجا ویرایش گر را با چند ماژیک و هایلاتر را مشاهده می کنید. از جمله ویژگی های مایکروسافت ۳۶۵ این است که می توانید امکانات زیادی برای هر قابلیت در اختیار داشته باشید.

اگر می خواهید امکانات بیشتری از ویژگی های مایکروسافت ۳۶۵ برای ویرایش در اختیار داشته باشید به بالا و سمت راست نگاه کنید و گزینه ۳ نقطه را کلیک کنید. در این جا می توانید چیزهایی مثل عکس، یادداشت و شکل و غیره را به فایل پی دی اف اضافه کنید و روی ان بکشید یا این که حتی می توانید فایل PDF را تبدیل به فایل WORD کنید.

بدین ترتیب می توانید از امکانات عالی مایکروسافت ۳۶۵ بیشترین استفاده را ببرید و کارهای روزمره تان را سریع تر و آسان تر انجام دهید.
آیا امکان خاصی از مایکروسافت ۳۶۵ می شناسید که بنظرتان جالب است و در این لیست آن را ذکر نکرده ایم؟ از تجربه خود در این باره با ما بنویسید.
منابع:
منبع کمکی: howtogeek
منبع عکس: Shutterstock
source