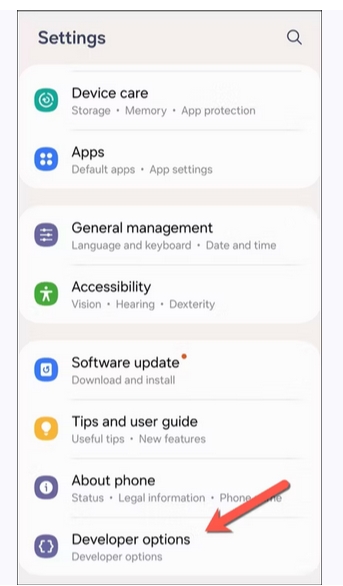وقتی می خواهید از طریق گوشی موبایل به اینترنت وصل شوید و نیاز دارید که سرعت اینترنت شما خوب باشد تا کارتان را سریع انجام دهید گاهی کند بودن اینترنت روی گوشی های سامسونگ واقعا چالش برانگیز است. در این راهنما شما را مطمین می کنیم که وقتی وای فای سامسونگ جوابگوی شما نیست نیازی به تغییر گوشی یا تغییر مکان نیست. کافی است بنشینید و این تنظیمات را که گویا آی تی آن ها را تست کرده را روی گوشی سامسونگ خود پیاده کنید. دقت کنید که این تنظیمات اختصاصا به پنل تنظیماتی گوشی های سامسونگ اختصاص دارد. سامسونگ با این ویژگی ها تمایل دارد تجربیات شما از دنیای اینترنت با استفاده از وای فای را بهبود ببخشد. پس شروع کنید و این تنظیمات را یکی یکی با حوصله روی گوشی خود پیاده کنید.
توجه: برخی از روش های گفته شده در این راهنما نیاز به این دارد که در گوشی خود حالت توسعه دهندگان یا همان Developer Option را فعال کنید.
تقویت وای فای سامسونگ با فعال کردن Scan Throttling
در گوشی سامسونگ یک سری تنظیمات و قابلیت ها وجود دارد که روی مصرف باتری و عملکرد اجزای گوشی شما خواه نرم افزاری و سخت افزاری کنترل سختی ایجاد می کند. یکی از این ویژگی ها Wi-Fi Scan Throttling است. عملکرد این قابلیت بسیار جالب است. گوشی شما در حالت معمولی گاها در یک ساعت یا حتی در دقیقه چندین بار شروع به جستجوی شبکه های مختلف در نزدیکی شما می کند تا بتواند با کیفیت ترین شبکه را پیدا کند و به آن سوییچ کند! وقتی که Wi-Fi Scan Throttling را فعال می کنید این جستجوها متوقف می شوند و تمرکز شما روی همین شبکه ای که بدان متصل هستید باقی می ماند و قطعی های مکرر را تجربه نخواهید کرد. از طرفی این قابلیت مصرف باتری تان را کمتر می کند. بنابراین می توان گفت که یک قابلیت چند منظوره است که کمک می کند تجربه خوبی از کار کردن با سامسونگ داشته باشید.
برای فعال کردن این ویژگی ابتدا وارد بخش Settings در گوشی های گلکسی سامسونگ خود شوید.
در ادامه در پایین قسمت تنظیمات Developer Options را انتخاب کنید (احتمالا باید آخرین گزینه به لیست باشد).

در این لیست باید کمی اسکرول کنید و به سمت پاییت بیایید تا Wi-Fi Scan Throttling را پیدا کنید.

مطابق تصویر باید تاگل مقابل آن را بکشید تا فعال شود.
Wi-Fi Safe Mode را فعال (غیرفعال) کنید
در مورد Wi-Fi Safe Mode اطلاعات چندان زیادی در دسترس مان نیست اما این گزینه را می توانید در حالت توسعه دهندگان گوشی خود پیدا کنید و آن را تنظیم کنید. گاهی فعال بودن این گزینه و حتی گاهی فعال نبودن این گزینه می تواند در وای فای سامسونگ چالش ایجاد کند. اما این کاملا به این موضوع مربوط می شود که شما در چه شرایط اتصالی در شبکه هستید و چطور کیفیتی را در چه موقعیتی درک می کنید. برای درک این موضوع نیاز دارید تا بدانید Wi-Fi Safe Mode با وای فای سامسونگ چه می کند.
اگر شبکه Wi-Fi شما بر روی باندهای مختلف (مانند ۲.۴ گیگاهرتز و ۵ گیگاهرتز) پخش شود، این ویژگی بهطور خودکار به باندی با بهترین سیگنال سوئیچ میکند تا یک اتصال پایدارتر ارائه دهد، حتی اگر باعث کاهش سرعت اتصال شود. این قابلیت میتواند به بهبود پایداری شبکه کمک کند، به خصوص در شرایطی که سیگنال شبکه ناپایدار یا ضعیف باشد.
برای دستکاری تنظیمات این گزینه برای فعال یا غیرفعال کردن این گزینه باید ابتدا به Settings در گوشی سامسونگ بروید.
روی گزینه Developer Options ضربه بزنید تا این گزینه را باز کنید.

در این قسمت Wi-Fi Safe Mode را پیدا کنید و تاگل یا اسلایدر مقابل آن را بکشید تا تنظیمات تان انجام شود.

بدین ترتیب این تنظیم باید روی کیفیت و پایداری اتصال شما نقش داشته باشد. اگر به شبکه ای معمولا وصل می شوید که کیفیت آن برایتان قابل قبول است می توانید این گزینه را خاموش کنید تا این سوییچ های احتمالی شما را حتی لحظه ای معلق نگه ندارد.
نقطه اتصال Wi-Fi خود را روی ۵ گیگاهرتز یا ۶ گیگاهرتز تنظیم کنید
منظور از نقطه اتصال در اینجا همان هاتاسپات (Hotspot) است. این گزینه یک ویژگی مفید در گوشیهای هوشمند است که به شما امکان میدهد اتصال اینترنت گوشی خود را با دیگر دستگاهها از طریق Wi-Fi به اشتراک بگذارید.
تصور کنید که در یک جای شلوغ مثل کافی شاپ یا فرودگاه یا مکانی نظیر این ها هستید و شبکه های وای فای این مکان ها را مورد استفاده قرار می دهید. معمولا شبکه های وای فای این گونه مکان ها روی ۲.۵ گیگاهرتز فعال است. اینگونه سرعت هات اسپات شما کاهش پیدا می کند. اگر می خواهید سرعت وای فای سامسونگ تان بالا برود باید این عدد را به ۵ یا ۶ گیگاهرتز تغییر بدهید. معمولا این دو باند یاد شده کمتر شلوغند و سرعت بیشتری برای شما به ارمغان خواهد آورد. البته یک محدودیت برای ارتقای هات اسپات شما وجود دارد و آن هم این که معمولا گوشی های جدید از Wi-Fi 6E و یا بالاتر پشتیبانی می کنند. Wi-Fi 6E دقیقا بستری است که به آن نیاز داریم. به هر حال این تنظیمات را روی گوشی خود چک کنید:
ابتدا وارد Settings در گوشی خود شوید.
در ااین بخش تنظیماتی به مسیر Connections > Mobile Hotspot and Tethering > Mobile Hotspot بروید.



روی گزینه Band ضربه بزنید.

از نوار لغزنده برای رفتن روی حالت Performance استفاده کنید. (نوار لغزنده را باید به سمت راست بکشید).

در ادامه Save را بزنید.
اگر نقطه سوم یا چهارم را انتخاب کنید گزینه ۵ و ۶ گیگاهرتز روی گوشی شما فعال می شود.
با این حال، به یاد داشته باشید که هر دستگاهی از وای فای ۵ گیگاهرتز یا ۶ گیگاهرتز پشتیبانی نمی کند. اگر اینطور نیست، می توانید گزینه دوم را انتخاب کنید، که به شما امکان می دهد هر دو دستگاه ۲٫۴ گیگاهرتز و ۵ گیگاهرتز (اما نه ۶ گیگاهرتز) را متصل کنید.
Wi-Fi Power Saving را فعال (غیرفعال) کنید
یکی از کارهایی که گوشی های سامسونگ در قسمت اتصالات انجام می دهند این است که مرتبا شبکه وای فای را نظارت می کنند تا با تنظیمات اتصالات کاری کنند که نیاز به پهنای باند نداشته باشد. وقتی که گوشی شما نیاز به پهنای باند دارد گوشی انرژی بیشتری از باتری می گیرد و این موجب می شود عمر باتری هم کاهش پیدا کند. هر چند فعال کردن این گزینه می تواند روی گوشی بهبود هایی ایجاد کند اما ممکن است که سرعت اینترنت شما را دستکاری کند و کم کند. بنابراین اگر فکر می کنید این گزینه فعال است و مشکل ساز شده می توانید آن را خاموش کنید.
برای فعال یا غیرفعال کردن این گزینه به Settings بروید.

سپس به مسیر Connections > Wi-Fi بروید.

در ادامه روی آیکون سه نقطه در سمت راست و بالا ضربه بزنید
Intelligent Wi-Fi را انتخاب کنید.


در این قسمت به دنبال گزینه Wi-Fi Power Saving Mode باشید.

اسلایدر یا تاگل مقابل این گزینه را بکشید تا آن را فعال یا غیرفعال کنید.
Prioritize Real-Time Data را فعال کنید
اولویتبندی دادههای زمان واقعی (Real-Time Data) به معنای اطمینان از این است که دستگاه شما بهترین عملکرد و اتصال را برای فعالیتهایی که به دادههای لحظهای نیاز دارند، ارائه دهد. این ویژگی بهویژه برای کارهایی مانند تماسهای ویدیویی، پخش آنلاین و بازیهای آنلاین اهمیت دارد، زیرا دستگاه در اولویت قرار دادن پهنای باند برای این نوع فعالیتها میتواند کیفیت اتصال را بهبود بخشد.
هنگام اتصال به اینترنت، برخی از ترافیک های شبکه وای فای مهم تر جلوه می کنند. مثلا وقتی دارید یک استریم از فیلم ها را می بینید یا در حالت تماس ویدیویی با اپلیکیشن های پیام رسان خود هستید مطمینا نیاز بیشتری به پهنای باند در این برنامه ها هستید. خوشبختانه گوشی سامسونگ این قابلیت را دارد تا یک سری اولویت بندی ها را انجام دهد. در این اولویت بندی ها هر چند یک سری کارهای پس زمینه محدود تر می شوند اما همچنان کار می کنند اما اولویت اصلی با مواردی است که به پهنای باند بیشتری نیاز دارند.
برای انجام این تنظیمات به Settings در گوشی سامسونگ بروید.

به مسیر Connections > Wi-F ادامه دهید.

روی آیکون سه نقطه در بالا و سمت راست ضربه بزنید.

در لیستی که باز می شود Intelligent Wi-Fi را انتخاب کنید.

در این قسمت Prioritize Real-Time Data را پیدا کنید و اسلایدر مقابل ان را بکشید تا آن را فعال کنید.

بدین ترتیب باید کیفیت وای فای سامسونگ شما بهبود پیدا کند. در عین حال از تنظیمات مهم بعدی غافل نشوید.
تنظیم اتوماتیک شبکه های وای فای بر اساس قدرت
همیشه در لیست ها اولویت با بهترین ها و پر قدرت ترین هاست. اما در لیست شبکه های وای فای اطراف این گزینه مشاهده نمی شود. البته با استفاده از قابلیت Connectivity Labs می توانید این گزینه را فعال کنید.
به تناسب گوشی خود و مدل آن و ورژن گلکسی خود یکی از دو مسیر زیر را دنبال کنید.
مسیر۱: احتمالا برای گوشی های قدیمی تر
نحوه دسترسی به منوی Connectivity Labs:
- به بخش تنظیمات یا همان Settings در گوشی سامسونگ خود وارد شوید.
- وارد About phone یا درباره تلفن شوید.
- چندین بار بر روی Build number (شماره ساخت) ضربه بزنید تا گزینههای توسعهدهنده (Developer options) فعال شود.
- به Settings > Developer options (تنظیمات > گزینههای توسعهدهنده) بروید.
- در اینجا باید منوی Connectivity Labs را پیدا و فعال کنید.
پس از فعال کردن این گزینه، میتوانید Wi-Fi شبکهها را طوری تنظیم کنید که قویترین آنها بهطور خودکار در بالای لیست قرار بگیرند و به این ترتیب همیشه بهترین سیگنال Wi-Fi در دسترس شما باشد.
مسیر۲: برای گوشی های جدید تر
برای فعال کردن این گزینه به مسیر Settings بروید.

به مسیر Connections > Wi-Fi بروید.

در بالا و سمت راست روی گزینه ۳ نقطه ای ضربه بزنید.
گزینه Intelligent Wi-Fi را در آن انتخاب کنید.

در ادامه گزینه “Intelligent Wi-Fi” که یک عدد باید در زیر آن باشد را انتخاب کنید. (حداقل ۵ بار روی این گزینه ضربه بزنید تا Connectivity Labs نمایش داده شود).

در ادامه Customize Wi-Fi List Settings را از لیست انتخاب کنید.

در منویی که Customize Wi-Fi List Settings به شما نشان می دهد گزینه Sort By را انتخاب کنید.

تنظیمات بخش Sort By را روی RSSI قرار دهید.

اگر معمولا در استفاده از شبکه وای فای مشکل دارید می توانید از دستیار مخفی که در گوشی های سامسونگ وجود دارد استفاده کنید تا به شما در شناسایی مناطق مشکلدار و توصیه بهبودها کمک کند.
برای تنظیم این گزینه به مسیر Settings > Connections > Wi-Fi بروید.

روی سه نقطه در سمت راست و بالا کلیک کنید.

در ادامه Intelligent Wi-Fi را انتخاب کنید.

روی Intelligent Wi-Fi به تعداد ۵ بار ضربه بزنید تا Connectivity Labs فعال شود. (اگر در مراحل قبل این کار را کرده اید نیازی به این مرحله ندارید چرا که Connectivity Labs فعال است).


همانطور که در تصویر بالا مشاهده می کنید باید گزینه Home Wi-Fi Inspection را انتخاب کنید.

در ادامه دستورالعمل ها را دنبال کنید و شبکه یا شبکه های دیگر را به آن معرفی کنید. بدین ترتیب به شما گزارش می دهد که در چه مناطقی با ضعف سیگنال در شبکه منظور روبرو خواهید شد. معمولا وقتی از این گزینه استفاده می شود که بخواهید نقاط ضعیف را شناسایی کنید و باید ریپیتر وای فای (تکرار کننده وای فای) در آن قسمت سیگنال را تقویت کنید.
از Restart the Wi-Fi subsystem استفاده کنید
گوشی های اندرویدی در واقع نوعی دستگاههای لینوکس قابل حمل هستند و مشابه سایر توزیعهای لینوکس، این امکان را دارند که رادیو Wi-Fi خود را مجدداً راهاندازی کنند. این کار از طریق یک منوی مخفی انجام میشود و نیازی به استفاده از ترمینال نیست. اگر با مشکلات عجیبی در اتصال مواجه هستید، بازنشانی اتصالات Wi-Fi میتواند راه حلی مؤثر باشد، زیرا این فرآیند تمام اتصالات Wi-Fi دستگاه شما را ریست میکند. پس از انجام این کار، احتمالاً باید هر نقطه اتصال را دوباره راهاندازی کرده و به صورت دستی به آنها متصل شوید.
برای استفاده از این تنظیمات به مسیر Settings > Connections > Wi-Fi بروید.


در ادامه در سمت راست و بالای صفحه باید آیکون ۳ نقطه را مشاهده کنید. روی این گزینه ضربه بزنید.
در این لیست Intelligent Wi-Fi را انتخاب کنید.

روی این گزینه باید ۵ بار ضربه بزنید و Connectivity Labs را فعال کنید.

بعد از فعال شدن روی Connectivity Labs ضربه بزنید.
در ادامه به مسیر Wi-Fi Developer Options > Restart the Wi-Fi subsystem بروید.

در آخر روی دکمه ای که در پایین قرار دارد ضربه بزنید تا عملیات ریستارت به خوبی انجام شود.

بدین صورت تنظیماتی که برای وای فای سامسونگ و تقویت آن اختصاصا برای گوشی های گلکسی سامسونگ ارائه می شود را به شما آموزش دادیم. حالا می توانید بعد از انجام این تنظیمات یک بار گوشی خود را ریستارت کنید و از کیفیت بهتر لذت ببرید.
آیا در زمینه تقویت وای فای گوشی های سامسونگی خود تجربه ای دارید که به کاربران کمک کند تا تجربه وب گردی بهتری داشته باشند؟ تجربه خود را در بخش نظرات برای ما بنویسید.
منبع کمکی:
وب سایت: howtogeek
منبع عکس: Shutterstock
source