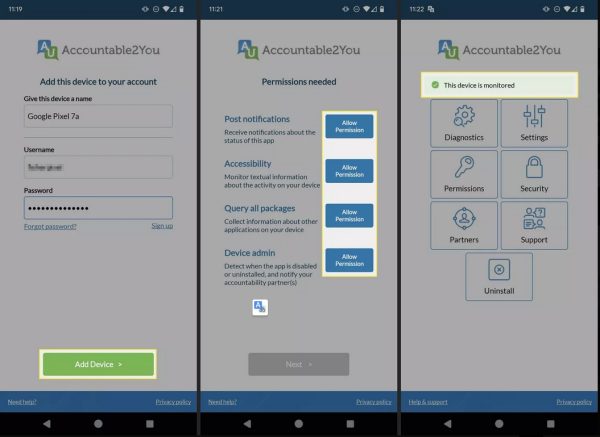حالت Incognito یا همان حالت ناشناس مرورگر معمولا برای این طراحی شده که هیستوری ها در مرورگر بجا نمانند و این گزینه خالی از هر گونه اطلاعاتی باشد. هدف صلی استفاده از حالت Incognito نیز این است که شما بتوانید امن تر از فضای مجازی استفاده کنید و حریم خصوصی تان را مراقبت کنید. اما این جمله را هیچ وقت فراموش نکنید که کار نشد نداریم! در این مقاله گویا آی تی به شما می آموزد که چگونه تنظیماتی روی گوشی اندرویدی خود انجام دهید که بتوانید تاریخچه حالت ناشناس مرورگر را مشاهده کنید.
ضرورت مشاهده تاریخچه حالت ناشناس مرورگر چیست
معمولا مشاهده تاریخچه حالت ناشناس مرورگر از نظر عرفی هیچ توجیهی ندارد اما دلایلی را می توان برای آن برشمرد.
مشاهده وب سایت های دیده شده
همیشه قرار نیست در اینترنت محتوای ممنوعه جستجو شود! شاید شما برای پرداخت یا هر دلیل منطقی دیگری از حالت ناشناس مرورگر استفاده کرده باشید. در چنین شرایطی ممکن است در طی فرآیند خرید یا نظیر آن به وب سایتی برخورد کرده باشید که بعدا آدرس آن را فراموش کرده باشید. اگر به طور معمولی از حالت ناشناس مرورگر استفاده کرده باشید مطمینا نمی توانید آن آدرس را پیدا کنید. اما وقتی تنظیمات جهت مشاهده تاریخچه حالت ناشناس مرورگر را فعال کنید هر وقت که بخواهید می توانید از این سرویس برای اطلاعات بیشتر استفاده کنید.
کنترل والدین بر فعالیت مجازی فرزندان
وقتی فرزندان می دانند که گوشی شان مدام توسط خانواده چک می شود ممکن است بخواهند این تحریم را دور بزنند و به روشی نظیر استفاده از حالت ناشناس مرورگر بخواهند جستجوهای ممنوعه انجام دهند. در چنین شرایطی خانواده ها می توانند نظارت کامل تری بر رفتار مجازی فرزند خود داشته باشند.
در این مقاله می توانید روش مشاهده تاریخچه حالت ناشناس مرورگر گوگل کروم را بیاموزید. دقت کنید که هر برندی از هر نوع گوشی اندرویدی که داشته باشید اگر از حالت ناشناس کروم استفاده می کنید می توانید این راهنما را بکار بگیرید.
مشاهده تاریخچه حالت Incognito مرورگر با اپلیکیشن در اندروید
Accountable2You یکی از اپلیکیشن هایی است که به شما اجازه می دهد بتوانید موفق به مشاهده تاریخچه حالت ناشناس مرورگر شوید. این اپلیکیشن اندرویدی دارای نسخه رایگان است که اجازه می دهد قبل از خرید یک بار کارایی آن را چک کنید.
دقت کنید که شما هر اپلیکیشنی که نصب می کنید به شما کمک می کند تا سر از تاریخچه مرورگر خود در بیاورید. اما دقت کنید که اطلاعات فقط از زمانی که اپلیکیشن را نصب می کنید در اختیارتان می گذارد. اگر می خواهید هیستوری های قدیمی را ببینید در ادامه به روش هایی جهت مشاهده تاریخچه حالت ناشناس مرورگر که قبلا جستجو کرده اید آورده ایم.
در ادامه روش مشاهده تاریخچه حالت ناشناس مرورگر توسط اپلیکیشن را آورده ایم:
ثبت نام و دریافت طرح آزمایشی Accountable2You
- ابتدا وارد سایت Accountable2You شوید.
- از همین لینک (لینک بالا) یک پلن را انتخاب کنید.
- ثبت نام کنید و وارد اکانت خود شوید.
تا اینجا باید مطمین شوید که در این سرویس یک اکانت دارید و یکی از نسخه های آزمایشی شان را انتخاب کرده اید.
دقت کنید که زمانی که این مقاله در حال نگارش است این سایت پلن ده روزه ی رایگان ارائه می کند. اگر وارد سایت Accountable2You شدید و مشاهده کردید که این پلن تغییر کرده باید مطابق با سیاست های این سایت و کمپانی یک نسخه برای خود تهیه کنید.
نصب اپلیکیشن Accountable2You روی گوشی اندرویدی
وقتی مطمین شدید که اکانت خود را روی سایت مورد نظر ساخته اید باید اپلیکیشن Accountable2You را روی گوشی نصب کنید.
- برای نصب اپلیکیشن Accountable2You اینجا را کلیک کنید. (منبع اپلیکیشن: گوگل پلی)
- حالا وارد اکانت خود شوید.
- روی گزینه Add Device ضربه بزنید.
- حالا باید روی نمایشگر و صفحه ورود به برنامه شرایط و ضوابط را قبول کنید و با استفاده از Allow Permission هر گونه مجوزی که لازم است را به آن بدهید.
- در مرحله بعد Next را بزنید.
- همچنین Done را بزنید تا مراحل تنظیمات اولیه تمام شود.
- هنگامی که کار خود را به خوبی انجام داده اید و اپلیکیشن آماده ثبت هیستوری هاست باید پیان This device is monitored را مشاهده کنید.

وقتی از حالت ناشناس مرورگر استفاده کردید، بعد از آن وارد Reports Dashboard از طریق مرورگر خود شوید. در اینجا باید نام دستگاه اندرویدی خود را ببینید. از اینجا به View > All Activity بروید.

با زدن این گزینه و وارد شدن به صفحه گزارش می توانید موفق مشاهده تاریخچه حالت ناشناس مرورگر شوید.

مزیت های Accountable2You نسبت به سایر اپلیکیشن های ردیابی هیستوری مرورگر
نرم افزارهای زیادی هستند که می توانند برای مشاهده تاریخچه حالت ناشناس مرورگر به شما کمک کنند اما با بررسی کوتاهی که انجام دادیم متوجه شدیم که Accountable2You امتیازهای خاصی دارد از جمله:
- با کمک Accountable2You می توانید دقیقا نام صفحه ای که بازدید کرده اید را مشاهده کنید. این در حالی است که بقیه اپلیکیشن ها فقط دامنه سایت را نشان می دهند.
- فیلتر کردن توسط اپلیکیشن Chrome، فعالیت وب را از بقیه مواردی که برنامه ردیابی میکند، مانند اعلانهای برنامه، جدا میکند. (این جمله به این معنی است که وقتی از اپلیکیشنی مثل Chrome برای پیگیری فعالیتهای وب استفاده میکنید، میتوانید فعالیتهای وب (مثل تاریخچه مرور وبسایتها) را بهصورت جداگانه از سایر اطلاعاتی که آن اپلیکیشن میتواند پیگیری کند، فیلتر کنید. برای مثال، اگر اپلیکیشن کروم قادر باشد علاوه بر وبگردی، چیزهایی مثل اعلانهای برنامههای دیگر (مثلاً پیامها یا ایمیلها) را هم پیگیری کند، با استفاده از این فیلتر شما میتوانید تنها روی فعالیتهای وب تمرکز کنید و اطلاعات دیگر مثل اعلانها را نادیده بگیرید. این نوع فیلتر کردن کمک میکند تا شما فقط آن بخش از اطلاعاتی که میخواهید را مشاهده و بررسی کنید و از دریافت اطلاعات اضافی جلوگیری شود.)
- برنامه در لحظه ردیابی می کند که چه زمانی یک تب ناشناس (Incognito) باز شده و می توان سریع بررسی کرد که اولین کارهایی که در این تب انجام شده چه بوده اند. حتی اگر حالت ناشناس به طور معمول تاریخچه مرور را ذخیره نکند، این اپلیکیشن میتواند زمان دقیق باز شدن تب ناشناس و فعالیتهای بعدی شما را ثبت و نمایش دهد.
- این برنامه اجازه می دهد با استفاده از جستجوی کلمات کلیدی به دنبال چیزهایی باشید که در هیستوری ذخیره شده است.
اپلیکیشن نظارت بر جستجوهای حالت ناشناس مرورگر برای گوشی های قدیمی
اپلیکیشن دیگری نیز وجود دارد به نام Incoquito که به شما کمک می کند جستجوهای مرورگر را مشاهده کنید. البته این اپلیکیشن به منزله ی یک برنامه ی کنترل والدین نیست اما می تواند کار شما را راه بیندازد. البته که Incoquito روی گوشی های مدرن نصب نمی شود. (شاید به زودی نسخه جدید و سازگاری از آن وارد بازار اپلیکیشن ها شود). اما اگر گوشی شما سیستم عامل پایینی دارد می توانید از این برنامه استفاده کنید.
برای نصب این اپلیکیشن کلیک کنید.
مشاهده تاریخچه قدیمی ناشناس مرورگر با روتر
اگر تا کنون هیچ گونه امکاناتی برای ذخیره داده و مشاهده تاریخچه حالت ناشناس مرورگر تنظیم نکرده اید می توانید از ترافیک روتر خود استفاده کنید. این کار نیاز به هیچ گونه نصب اپلیکیشنی ندارد. اغلب روتر ها همه کارهایی که شما روی مرورگر خود انجام می دهید را ثبت می کنند. البته دقت کنید که برای همه روتر ها شاید روش گویا آی تی جواب ندهد اما خوب است که آن را تست کنید.
- ابتدا وارد روتر خود شوید. برای این کار باید از مرورگر خود استفاده کنید.
- تب Advanced را انتخاب کنید.
- از سمت چپ روی System کلیک کنید.
- دوباره از سمت چپ System Log را انتخاب کنید.
- حالا می توانید محتویات جستجو شده را مشاهده کنید.

دقت کنید که می توانید از فیلتر کردن استفاده کنید و فقط چیزهایی که می خواهید بررسی کنید را گزارش گیری کنید. با این روش می توانید از چند دقیقه تا ساعت ها پیش که جستجویی با حالت ناشناس انجام داده اید را بررسی کنید.
بررسی کوئری های DNS برای مشاهده تاریخچه مرورگر
اگر آنچه برای مشاهده تاریخچه حالت ناشناس مرورگر با روتر به شما آموختیم برایتان کارا نبود و روتر شما دارای ویژگی ذخیره هیستوری نبود می توانید از ردیابی کوئری های DNS استفاده کنید.
برای این کار لازم است که ابتدا سرور DNS دستگاه خود (یعنی گوشی اندرویدی) را عوض کنید. جایگزین سرور DNS به رایگان در اینترنت زیاد است اما مهم این است که سروری را انتخاب کنید که به شما اجازه دهد ترافیک را بعد از ذخیره کردن به شما ارائه کند. (شاید همه سرورها قابلیت ذخیره هیستوریها را نداشته باشند).
این روش دو عیب بزرگ دارد:
- مشکل اول: وقتی که شبکه خود را تغییر می دهید نمی توانید سابقه و هیستوری ها را ببینید. (مثالی از این قضیه برای زمانی است که شبکه وای فای یا داده های تلفن همراه را تغییر دهید).
- مشکل دوم: معمولا غربال کردن نتایج کمی فنی و سخت است.
نحوه تنظیمات OpenDNS برای مشاهده تاریخچه مرورگر با کوئری DNS
چیزی که ما از آن در این راهنما استفاده کرده ایم OpenDNS است.
- ابتدا وارد OpenDNS شوید و یک اکانت بسازید. برای کاری که ما می خواهیم اینجا دهیم نیازی نیست هزینه ای را پرداخت کنید.
- بعد از وارد شدن به سامانه به داشبورد تنظیمات آن بروید. (می توانید مستقیما اینجا را کلیک کنید تا وارد بخش داشبورد شوید)
- در این مرحله باید تایید کنید که آدرس IP نمایش داده شده واقعا برای شما است. اگر مطمین نیستید در این باره از ابزار IP Chicken استفاده کنید.
- در ادامه Add this network. را انتخاب کنید.

- در این مرحله باید یک نام برای شبکه خود قرار دهید. اگر از ویندوز استفاده می کنید گزینه OpenDNS Updater for Windows را بزنید. (به تناسب پلتفرم خود باید گزینه Updater for other platforms را انتخاب کنید). حالا باید صبر کنید تا دانلود تمام شود. Done را بزنید و تمام!

- حالا اپلیکیشنی که دانلود کرده اید را نصب کنید.
این تضمین میکند که آدرس IP عمومی شما همیشه برای OpenDNS بهروزرسانی میشود، به این معنی که هر زمان که تلفن شما در همان شبکه است، از آن آدرس IP نیز استفاده میکند و بنابراین، تمام ترافیک ناشناس را برای بازبینی به OpenDNS ارسال میکند.
- بعد از نصب کردن یک باکس باز می شود که باید اطلاعات اکانت OpenDNS نظیر ایمیل و پسورد را وارد کنید. در اخر باید Sign In را بزنید:

- در این مرحله لازم است اپلیکیشنی مثل DNSChanger استفاده کنید تا آدرس دی ان اس شما را تغییر دهد.

به عنوان مثال:۲۰۸٫۶۷٫۲۲۲٫۲۲۲۲۰۸٫۶۷٫۲۲۰٫۲۲۰ -
حالا وارد وبسایت OpenDNS شوید. از اینجا وارد صفحه تنظیمات شوید و آدرس آی پی خود را انتخاب کنید.

- در سمت چپ صفحه گزینه Stats and Logs را انتخاب کنید.
- در کنار گزینه Enable stats and logs یک باکس می بینید که باید تیک آن را بزنید در نهایت Apply را فشار دهید.

- از بالای صفحه وارد تب Stats شوید. با این کار در سمت چپ باید گزینه Domains را مشاهده کنید. این گزینه را انتخاب کنید:

بدین ترتیب می توانید ترافیک های حالت ناشناس و حالت معمولی مرورگر خود را مشاهده کنید.

ترافیکی که پیش روی شما است حداکثر تا ۲۴ ساعت قبل را نشان می دهد. اگر بخشی از دامنه را به خاطر دارید می توانید با کمک جستجو در پلتفرم ویندوز یا مک به ترتیب با کمک (Ctrl+F یا Command+F) بررسی کنید.
مشاهده تاریخچه حالت ناشناس مرورگر با اکانت گوگل
بزرگترین ویژگی محافظتی حالت ناشناس این است که جلوی ذخیره هیستوری ها را می گیرد. اما اگر از گوگل استفاده کرده اید و اکانت تان روی مرورگر فعال بوده است ممکن است بتوانید آنچه جستجو کرده اید را از طریق اکانت گوگل خود پیدا کنید.
- وارد اکانت گوگلی خود شوید. (لازم نیست که حتما از طریق بخش ناشناس مرورگر این کار را کنید. می توانید به راحتی به کمک هر ابزاری و در هر جایی این کار را کنید).
- حالا روی Web & App Activity کلیک کنید تا وارد این بخش از اکانت خود شوید.
- برای این که گوگل را مطمین کنید که خودتان صاحب این حساب هستید Verify را بزنید و پسورد و هر چه لازم است را وارد کنید.

- وقتی وارد شدید Filter by date & product را انتخاب کنید.
- در ادامه از لیست Search را انتخاب کنید و در نهایت Apply را بزنید. اگر تاریخچه ناشناس قبل از تاریخ امروز را می خواهید مشاهده کنید می توانید تاریخ مورد نظرتان را وارد کنید.

در آخر تمام چیزهایی که جستجو کرده اید توسط گوگل به شما نمایش خواهد داده شد.

بدین صورت می توانید از چیزی که فکر می کنید نمی توانید آن را پیدا کنید با چند تنظیم و کلیک سر در بیاورید!
منبع کمکی: clevguard | lifewire
source