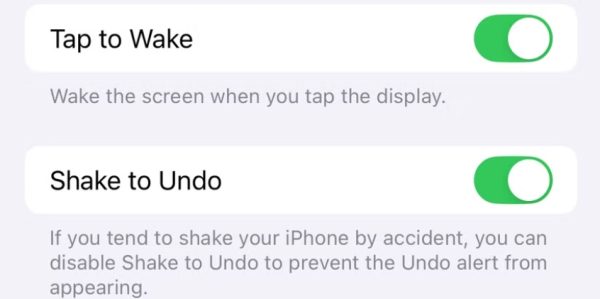Undo کردن در آیفون مثل هر دیوایس دیگری که از این ترفند پشتیبانی می کند (دیوایس یا برنامه هایی که از آندو کردن پشتیبانی می کنند) به شما کمک می کند که اگر چیزی را به اشتباه هنگام نوشتن حذف کرده اید یا چیزی اشتباه نوشته اید یا حتی بخش اعظمی از متن را پاک کرده اید به راحتی به یک مرحله قبل پیش روی کنید و کار خود را آسان کنید یا این که جلوی از دست رفتن دیتاهایتان را بگیرید. برای Undo کردن در آیفون هنگام نوشتن ۵ روش مختلف وجود دارد که گویا آی تی در این راهنما به شما روش های آن را حتی الامکان تصویری می آموزد.
عملیات Undo کردن در آیفون با تکان دادن گوشی
قدیمی ترین روش Undo کردن در آیفون برای تکان دادن گوشی است که به عنوان Shake to Undo شناخته می شود. این یکی از ویژگی های مختلفی است که در آیفونه همیشه فعال بوده اما بسیاری از کاربران از آن بی خبر بوده اند. البته ممکن است در نسخه های جدید iOS این ویژگی غیرفعال شود.
برای این که این قابلیت برای تان کار کند باید ابتدا مطمین شوید که این گزینه برای تان فعال است. در تنظیمات گوشی آیفون به مسیر Settings > Accessibility > Touch بروید.
در این قسمت باید Shake to Undo را پبدا کنید و سوییچ یا کلید کنار آن را در حالت روشن قرار دهید.

بعد از اینکه مطمین شدید که همه چیز به خوبی فعال شده است در دفعات بعدی که اشتباه نوشتاری روی اپلیکیشن های متنی دارید گوشی را تکان دهید تا پنجره پاپ آپ Undo Typing نمایش داده شود. در اینجا باید Undo را انتخاب کنید.

اگر هنگام استفاده از گوشی، زیاد آن را تکان می دهید بنابراین باید اتوماتیک این قابلیت مدام فعال شود. برای چنین شرایطی دکمه کنسل مطابق تصویر بالا به کمک تان می آید. اما اگر این برای تان دردسر ساز شده است می توانید دوباره به تنظیمات مراجعه کنید و با قرار گرفتن در موقعیت Settings > Accessibility > Touch گزینه Shake to Undo را پیدا کنید و سوییچ مقابل آن را خاموش کنید.
تپ ۳ انگشتی برای Undo کردن در آیفون (دو روش)
در این روش ۲ راه مختلف وجود دارد که به کمک انگشت ها و تپ کردن می توانید عملیات Undo کردن در آیفون را هنگام نوشتن انجام دهید و اشتباه را به حالت قبل از ارتکاب آن! برگردانید.
اولین روش این است که با سه انگشت ۲ بار روی نمایشگر گوشی ضربه بزنید. با این کار دکمه Undo در بالای نمایشگر فعال می شود و می توانید روی آن ضربه بزنید و عملیات آندو کردن را انجام دهید.

روش دوم این است که در برخی از اپلیکیشن های متن محور در اپل یا اپلیکیشن های کاربردی که غیر اپلی هستند و روی دیوایس اپلی شما نصب می شوند با یک بار لمس ۳ انگشتی روی نمایشگر، اقدام به فعال کردن نوار ابزار کنید. در این شرایط یک نوار ابزار نمایش داده می شود که در میان آیکون های آن علامت UNDO را می توانید مشاهده کنید.

در این نوار ابزار معمولا پنج عملیات که در اپلیکیشن های متن محور نیاز داریم شامل undo ،cut ،copy ،paste و redo قرار داده شده است. همانطور که می دانید undo و redo عملیات های برعکس هستند.
Undo کردن در آیفون با کشیدن ۳ انگشت به سمت چپ
راه دیگری که برای Undo کردن در آیفون تست شده و به خوبی عمل می کند این است که هر بار که دچار مشکل نوشتاری شدید کافی است که ۳ انگشت خود را روی نمایشگر بگذارید و به سمت چپ بکشید. با این کار دکمه Undo برای تان فعال می شود. حالا می توانید با انتخاب آن اشتباه خود را برگردانید.
از دکمه مخصوص Undo در اپلیکیشن ها استفاده کنید
در حالی که متد های گفته شده در بالا روی سیستم های اپلی و نرم افزارهای اختصاصی اپل خوب کار می کند اما ممکن است که شما روی گوشی خود اپلیکیشن هایی نصب کنید که از این روش های یاد داده شده پشتیبانی نشود. در اینجا احتمال بسیار زیاد نوار ابزاری باید وجود داشته باشد که دکمه Undo یا فلش برگردان روی آن نوشته شده باشد. هنگام ارتکاب یک اشتباه کافی است که روی این دکمه ها یا علامت ها کلیک کنید تا اشتباه برگردد.

از دکمه ترکیبی Command+Z استفاده کنید
اگر کیبورد فیزیکی به گوشی تان متصل است می توانید به کمک دکمه ترکیبی Command+Z روی گوشی عملیات UNDO کردن را اجرا کنید. اگر بخواهید REDO کنید هم به کمک یک کیبورد فیزیکی باید دکمه های ترکیبی Shift+Command+Z را بگیرید.
منبع کمکی: howtogeek
source